FilmoraPro provides a number of ways to keep your Media Panel organized even when you’re working with a lot of files.
Filmora gives you a helping hand to get started with any new movie project by importing and editing your video, adding special effects and transitions, and sharing your final production on social media, mobile devices, or DVDs. Note: This is the latest user guide for Filmora (for Windows), you can download the PDF version here. Filmora for Mac (originally Wondershare Video Editor) is an easy and powerful video editing tool used to edit and personalize videos with rich music, text, filter, elements. Filmora for Mac has a simple drag and drop interface, which gives you the freedom to be artistic with the story that you want to create.
To set the face off, please follow the steps below: 1. Drag your video clip to the timeline. Click on the Power tool in the tool bar. Alternately, you can also right-click o the video clip and select “Power Tool” from the dropdown menu. Wondershare Filmora for Mac is a trendy video editing software that empowers you to produce creative and polished videos in just a few simple steps. With Filmora for Mac, you can drag and drop a large selection of special effects, transitions, and animated titles into an easy-to-use editing timeline that has up to 100 video tracks. How to Edit Using Filmora on MAC Filmora video editor: Video Effects: Be Sure to Subscribe for New Videos every w.
Listing Modes
In the upper right corner of the Media Panel, you'll find the List Mode and Preview Mode icons. When you have the List Mode enabled, you'll only see the file names of your imported media. This mode can help you see more of your files and access them faster. When you have the Preview Mode enabled, you'll see the file names of your imported media along with a thumbnail image. Although this mode gives you more information visually, it makes the files in your Media Panel bulkier.
Arranging and Grouping Media
All items in the Media Panel can be arranged by their names or by their file type. They can also be grouped by folder or by media type. Clicking on the Sort icon enables you to sort the items in your list in ascending or descending order.
Searching for Assets
The search bar that is located near the top of the Media Panel enables you to find media assets by typing in their names. As you type, all relevant search results will be listed below.
Creating and Using Folders
The New Folder icon is located in the lower left corner of the media panel. Click on it to create a new folder. Dragging and dropping media assets over the icon will also create a new folder containing those media assets.
All items in the Media Panel can be moved into different folders, but the Group mode must be set to Folder in order for you to see all the existing folders in the Media Panel. All media assets and folders can be renamed by right-clicking on them and selecting the Rename option from the menu or by pressing the F2 button on the keyboard.
This step-by-step guide shows you how to download online videos, edit videos, and convert video & audio to virtually any format, including formats compatible with Apple devices, Apple software, game consoles etc.
Part 1: How to convert video & audio files, and edit videos
Import video and audio files
To add files, click File > Load Media Files to browse and select the files you want from the Mac computer. Or, you can simply drag and drop video, audio, or even downloaded video files directly to the main window.
Select the output format
At the bottom of the program window, click the double up-arrow button. There are six categories in the pop-up output format list: Devices, Editing, HD & 3D, Web Sharing, Video and Audio. Selected your desired format here. For example, choose from a variety of formats in the 'Audio' category for audio files, such as MP3, WMA, AIFF, etc. If you want to convert videos to some device like iPhone 5, just navigate to the 'Device' category and select it there.
(Optional) Edit videos
Just click the 'Edit' button on each video item bar to open its editing window, where you can crop, trim, cut, rotate videos. Also, you can add cool effect and watermark, as well as subtitle files etc here. After that, you can hit the video thumbnail to preview the editing effect.
Start video conversion
To convert video or audio files, just press the 'Convert' button in the lower-right corner of the interface. Then, this app will automatically finish the rest job.
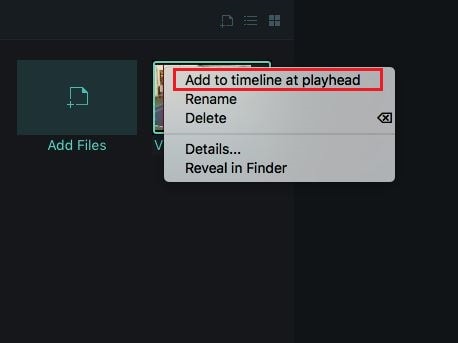
Part 2: How to transfer converted/downloaded files to devices wirelessly
1. Once the files are converted, you can choose to retrieve them by clicking Open Output. Also you can click Transfer Now to transfer the converted videos to your portable devices for playback through WiFi.
Not only the converted videos can be transferred through WiFi, you can also transfer the downloaded videos without USB cable by clicking the phone icon on your downloaded videos..
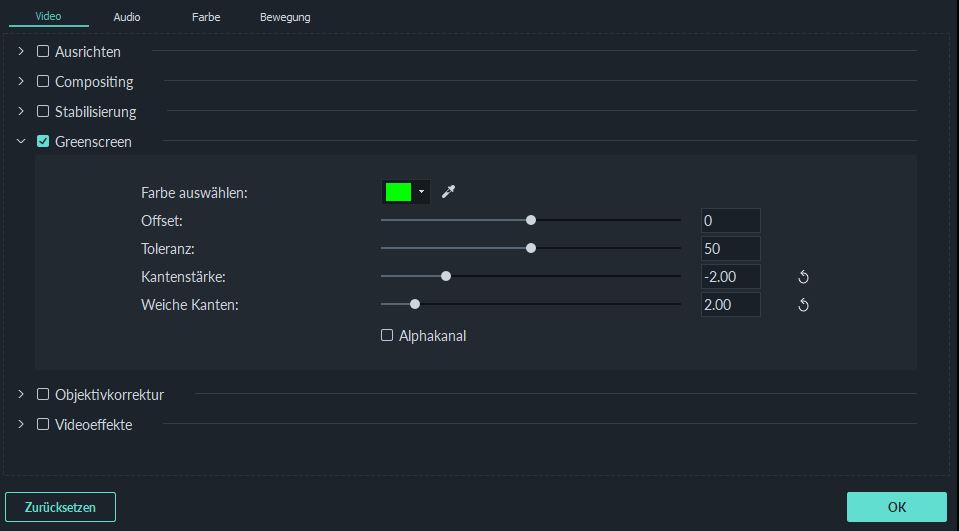

2. For WiFi transfer, please download the Wondershare Player's app (if you haven't installed it) and proceed to scan the generated QR code.
3. The transfer will start automatically. You can also repeat the same steps for transferring recent downloaded online videos.
Part 3: How to download online videos

To download videos from various video-sharing websites, first you need to hit the 'Download' tab at the top. Totally there are 3 methods to download videos from video sharing sites.
Filmora User Guide For Mac Os

1) After accessing the videos you want to download, just hover the mouse over the top-right corner of each video and then click the floating 'Download' icon.
2) Copy the video link you want to download, and then click Paste URL on the interface.
Filmora Video Editor
3) Drag the video online into the download interface.